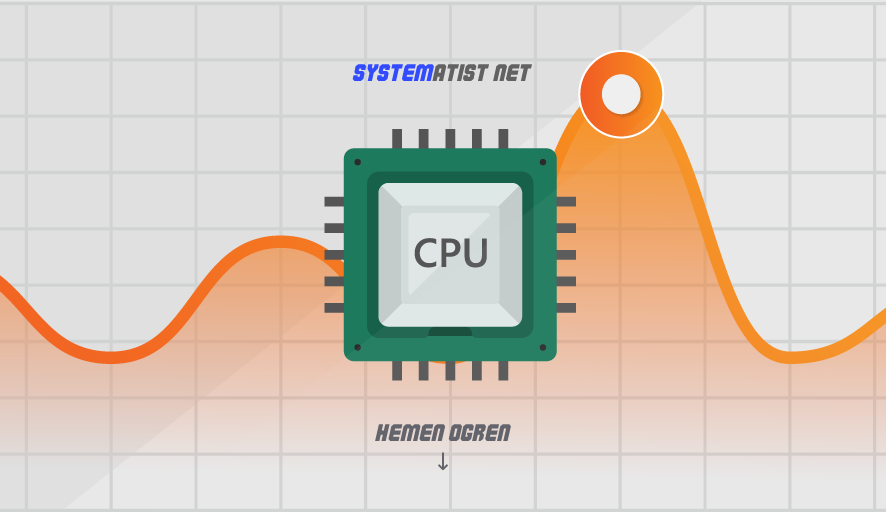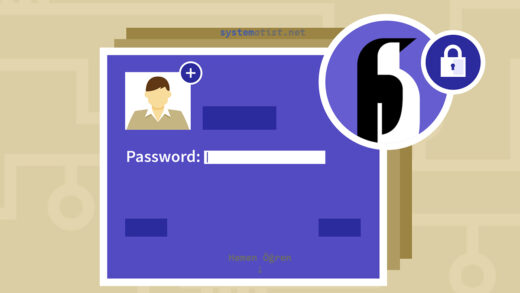Ubuntu 20.04 İşletim Sistemine Virtualmin Kurulumu Nasıl Yapılır?
Virtualmin, web sunucuları için bir açık kaynaklı web yönetim panelidir. Virtualmin, bir sunucuda birden fazla sanal sunucu oluşturmanıza, domain yönetimini, FTP hesaplarını, MySQL veritabanlarını, e-posta hesaplarını ve diğer web yönetim işlemlerini yapmanıza olanak tanır.
Neden Virtualmin Kullanmalıyım?
Virtualmin kullanmak için birkaç neden bulunabilir:
- Açık kaynaklı: Virtualmin, açık kaynaklı bir yazılım olduğu için ücretsiz olarak kullanılabilir ve herkes tarafından geliştirilebilir.
- Kolay kullanım: Virtualmin, kullanıcı dostu arayüzü ve kolay yapılandırma seçenekleri ile kullanımı kolaydır.
- Birden fazla sanal sunucu yönetimi: Virtualmin, birden fazla sanal sunucu oluşturmanıza ve yönetmenize olanak tanır.
- Domain ve e-posta yönetimi: Virtualmin, domain ve e-posta hesaplarının yönetimi için araçlar sunar.
- Güvenlik: Virtualmin, güvenli bir web sunucusu oluşturmanıza yardımcı olan güvenlik seçenekleri sunar.
Bu nedenlerden dolayı, Virtualmin web yönetimi gereksinimleri olan küçük ve orta ölçekli işletmeler için uygun bir seçenek olabilir.
Virtualmin Kurulumu
- Kurulum yapılacak sunucuya ssh bağlantısı sağlanır.
ssh kullaniciadi@ipadresi- Öncelikle sistem güncellemesi gerçekleştirilir.
sudo apt-get update && sudo apt-get upgrade -y- Sistem yeniden başlatılır.
sudo reboot now- İlk olarak, webmin install scriptini sunucuya indirmek için aşağıdaki komut çalıştırılır.
sudo wget http://software.virtualmin.com/gpl/scripts/install.sh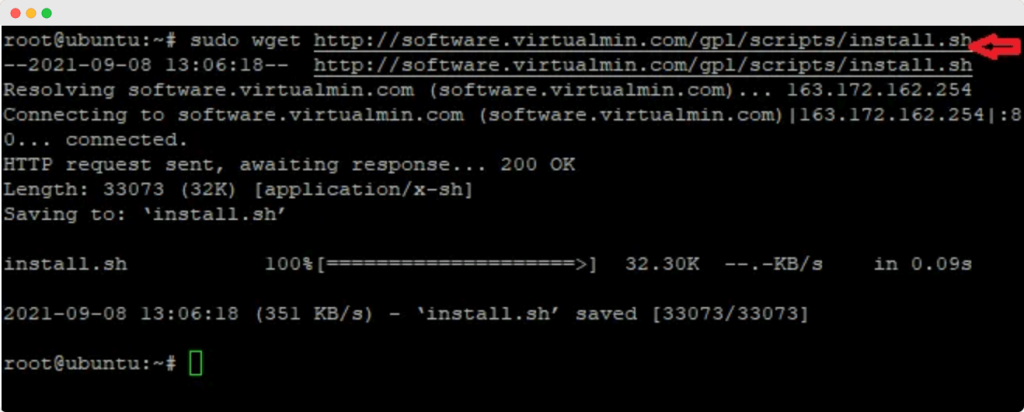
- Komut dosyasını yürütmeden önce izin ayarları değiştirilir.
sudo chmod a+x install.sh- Script tetiklenerek kurulum başlatılır.
sudo ./install.sh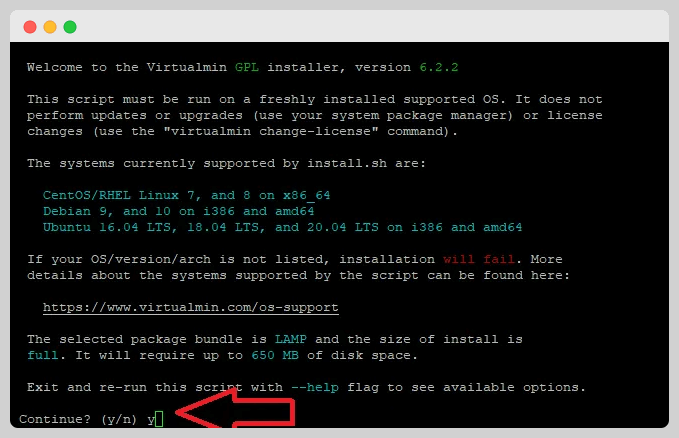
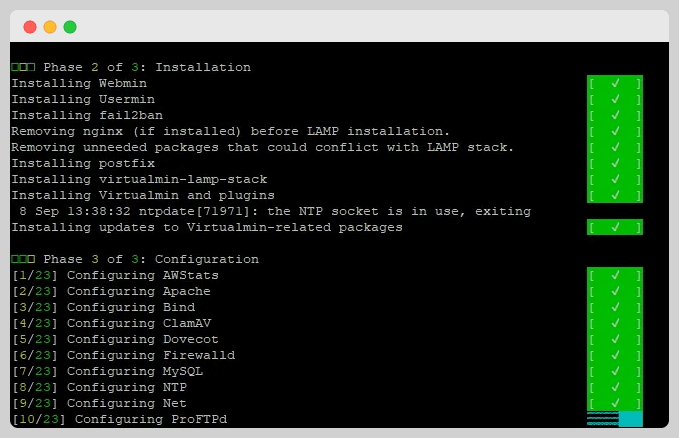
- Hostname ayarlanır.
Virtualmin’in kullanılabilmesi için tam nitelikli bir etki alanı adı gerekir. Sunucunuzun ana bilgisayar adını ayarlamanız ve sunucunuza bağlanmak için bu FQDN’yi kullanabilmeniz için onun için de DNS kayıtlarını yapılandırdığınızdan emin olmanız gerekir. Bir FQDN için de bir alt alan adı kullanılabilir. Örneğin, bu kurulum için virtualmin.example.com kullanmak istiyoruz, sistem ana bilgisayar adını aşağıdaki gibi ayarlayacağız;
sudo hostnamectl set-hostname virtualmin.example.comVirtualmin için Güvenlik Duvarını Yapılandırma
Güvenlik duvarınızda 1000 numaralı bağlantı noktasına izin vermek için şu komutları çalıştırın;
sudo ufw enable
sudo ufw allow 1000 && sudo ufw reload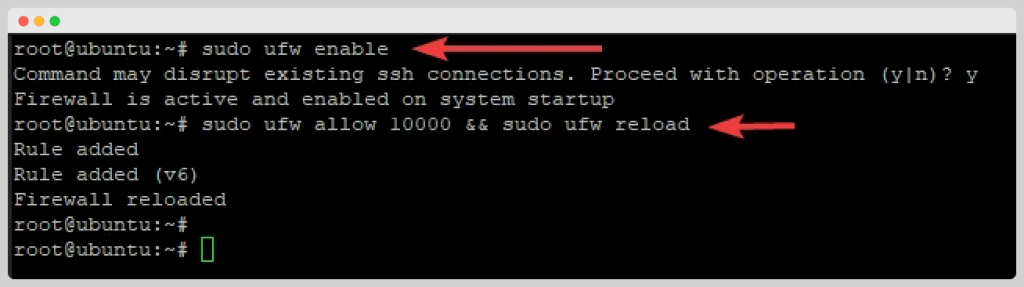
- UFW durumunu aşağıdaki komutla test edebilirsiniz.
sudo ufw status verboseVirtualmin’e Web Arayüzünden Giriş
Artık Virtualmin’i yüklediğimize göre, sunucunuzun IP adresinden web arayüzüne erişmenin zamanı geldi; https: // sunucu-ip-adresi: 10000 tarayıcıdan açılır.
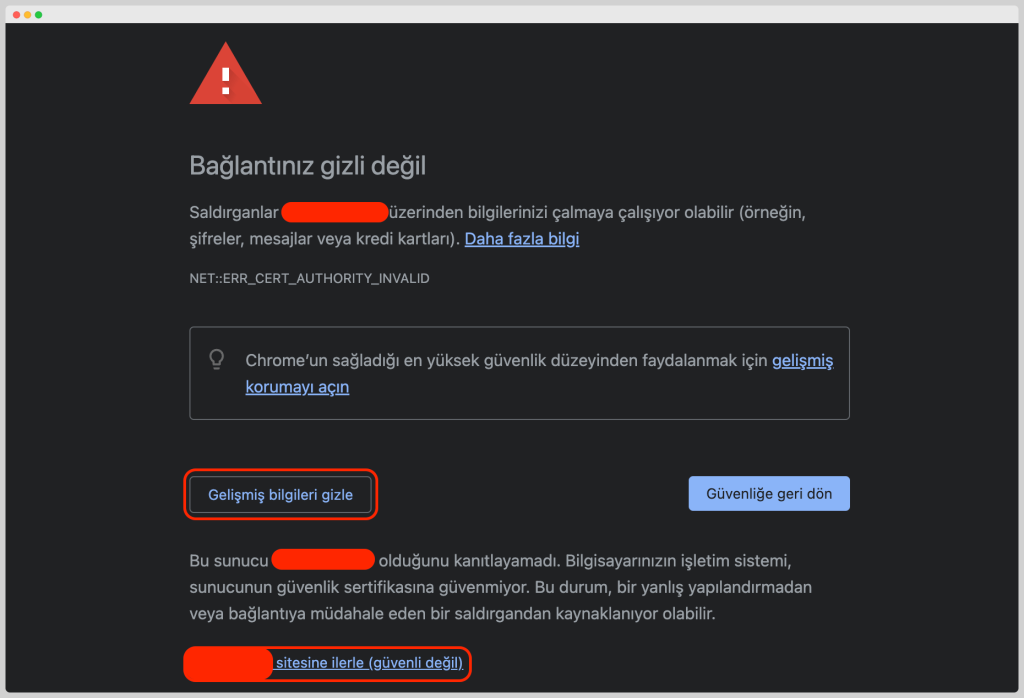
Siteye ilerle seçeneği ile devam edilir.
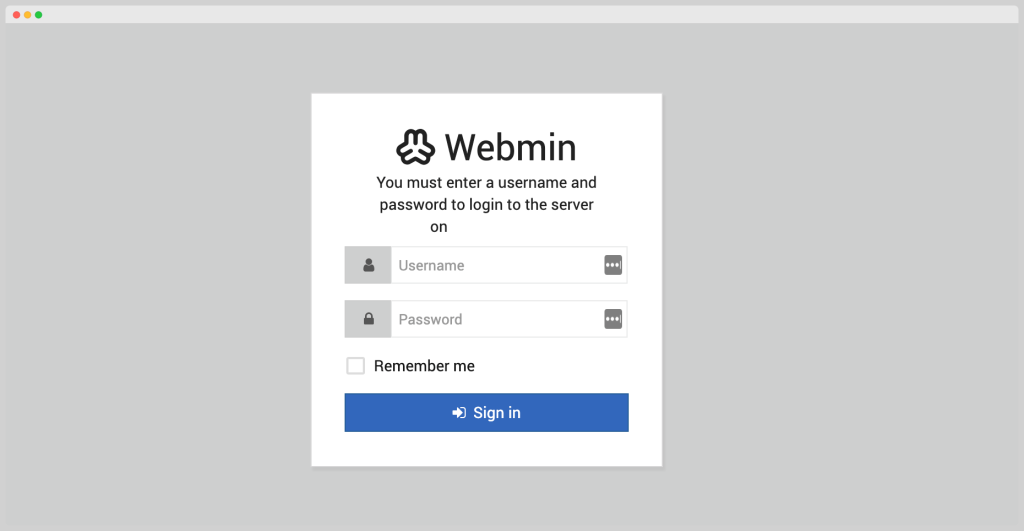
Login panelinden sunucunuzdaki kullanıcı hesabı ile panele giriş yapılır.
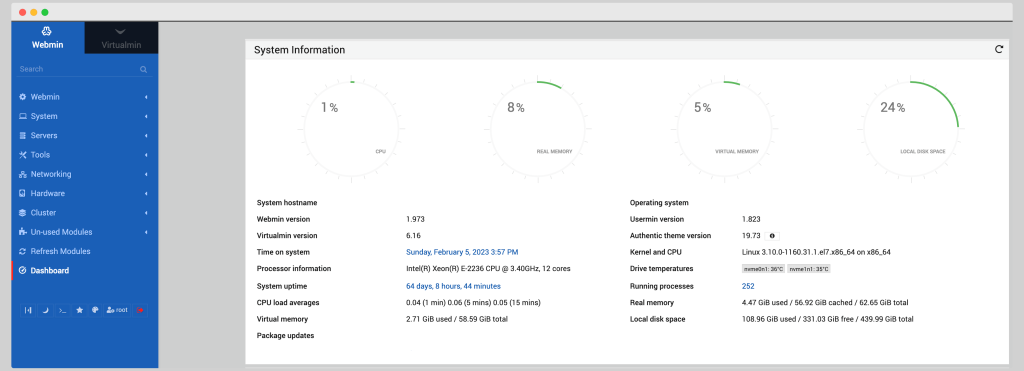
Tüm işlem bu kadar. Bir sonraki yazımda Virtualmin ile sanal host oluşturup site yayınlayacağız.