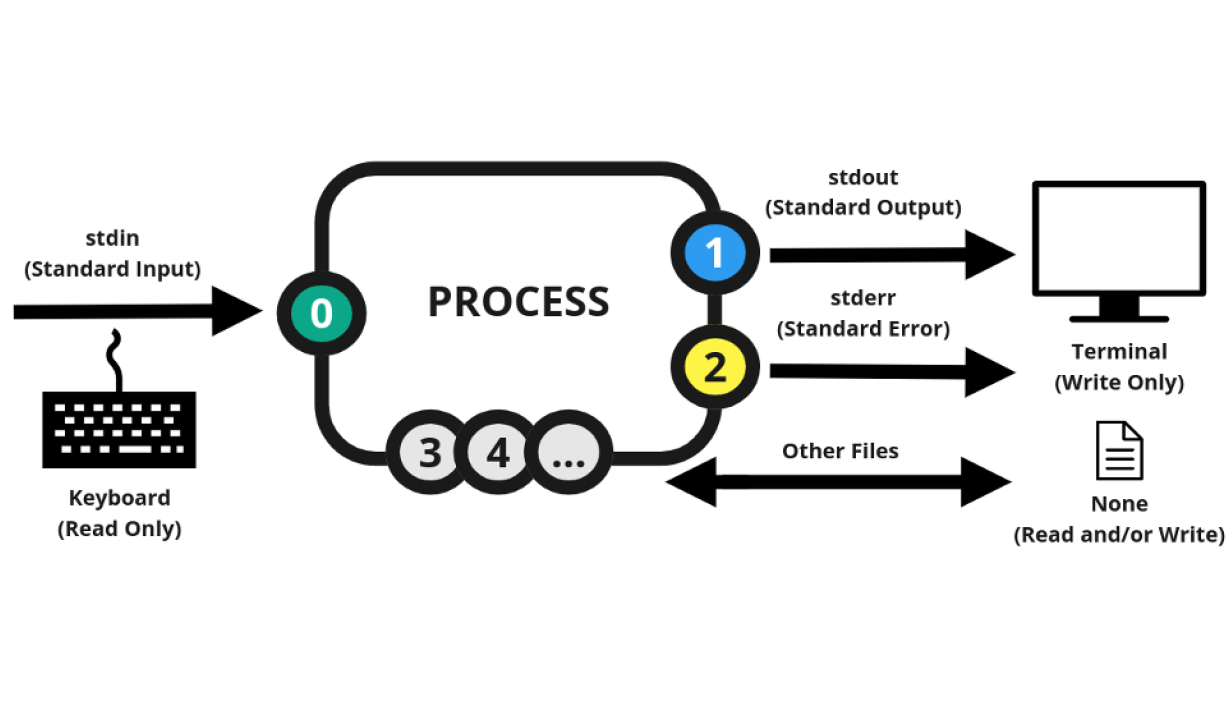Günümüzde sanal sunucuların kullanımı giderek yaygınlaşmakta ve bu sunucuların kapasite yönetimi de büyük önem taşımaktadır. VMware gibi sanallaştırma platformları, sunucu yöneticilerine esneklik sağlayarak sanal sunucuların kaynaklarını kolayca yönetmelerine olanak tanır.
Ubuntu gibi popüler bir işletim sistemi kullanırken, disk alanı ihtiyacının artması sıkça karşılaşılan bir durumdur. Bu yazıda, VMware üzerindeki sanal Ubuntu sunucunuzun diskini nasıl artırabileceğinizi adım adım açıklayarak, sunucunuzun performansını artırmak ve iş yükleriniz için daha fazla alan sağlamak için önemli adımları ele alacağız.
Vmware ile Disk Ekleme
Vmware arayüzümüze giriş yaptıktan sonra ilgili sanal makinemizi kapatıyoruz.
- Add.. butonu ile ilerliyoruz.
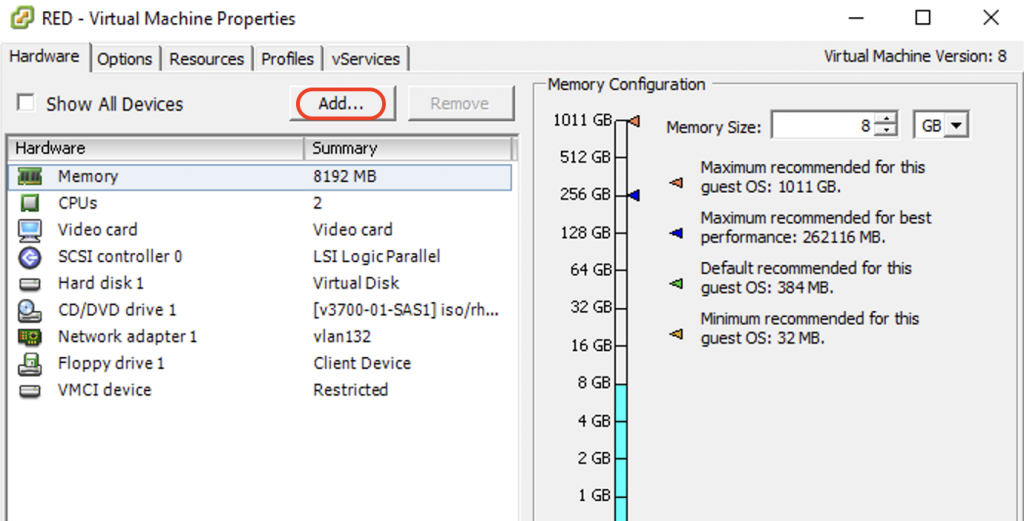
- Device Type bölümünde ‘Hard Disk’ seçeneğini seçip ilerliyoruz.
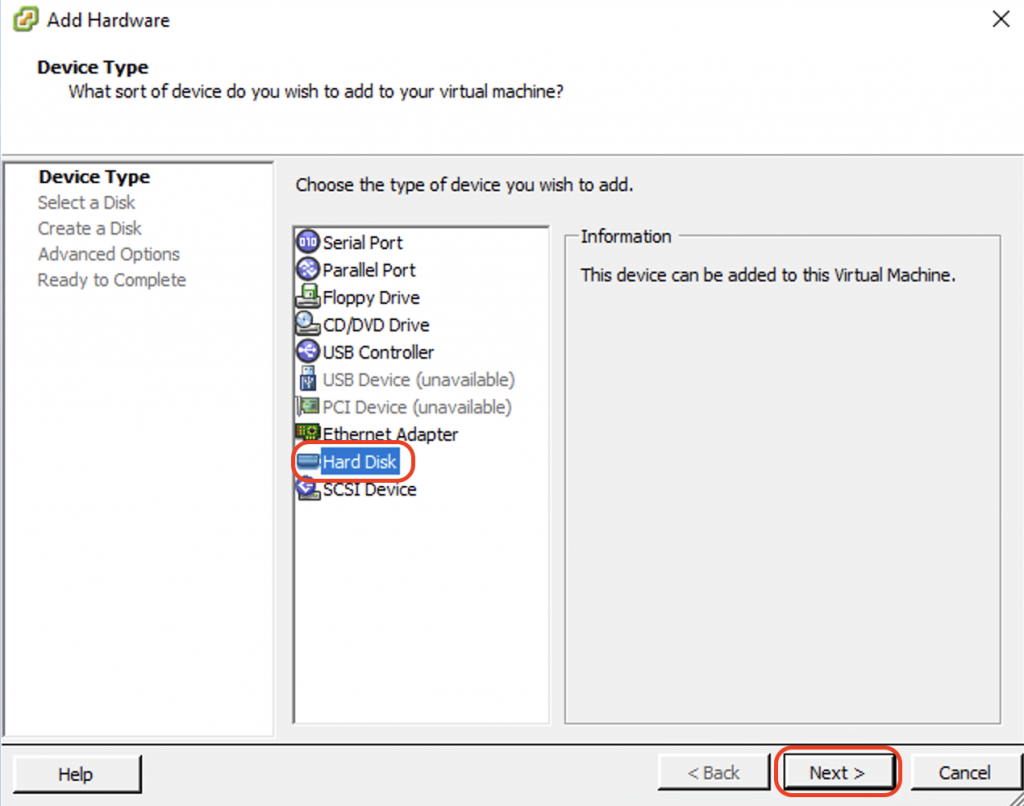
- Disk seçimi alanında ‘Create a new virtual disk’ seçeneğiyle ielrliyoruz.
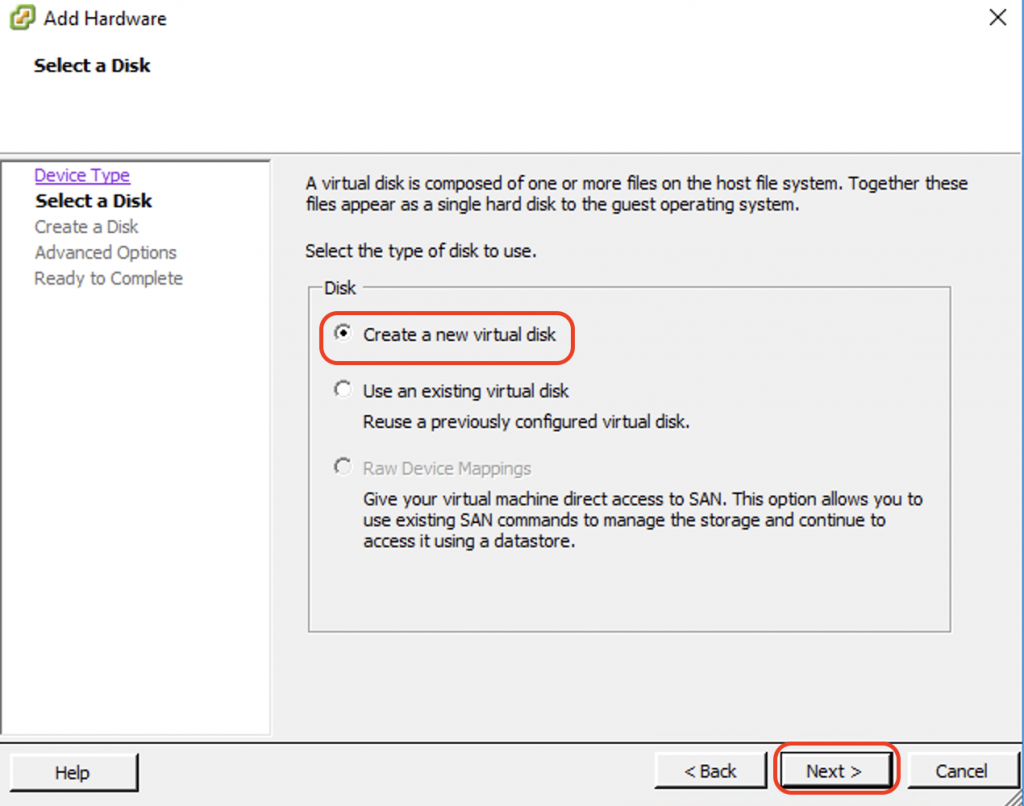
- Ekleyeceğimiz diskimizin boyutunu belirliyoruz.
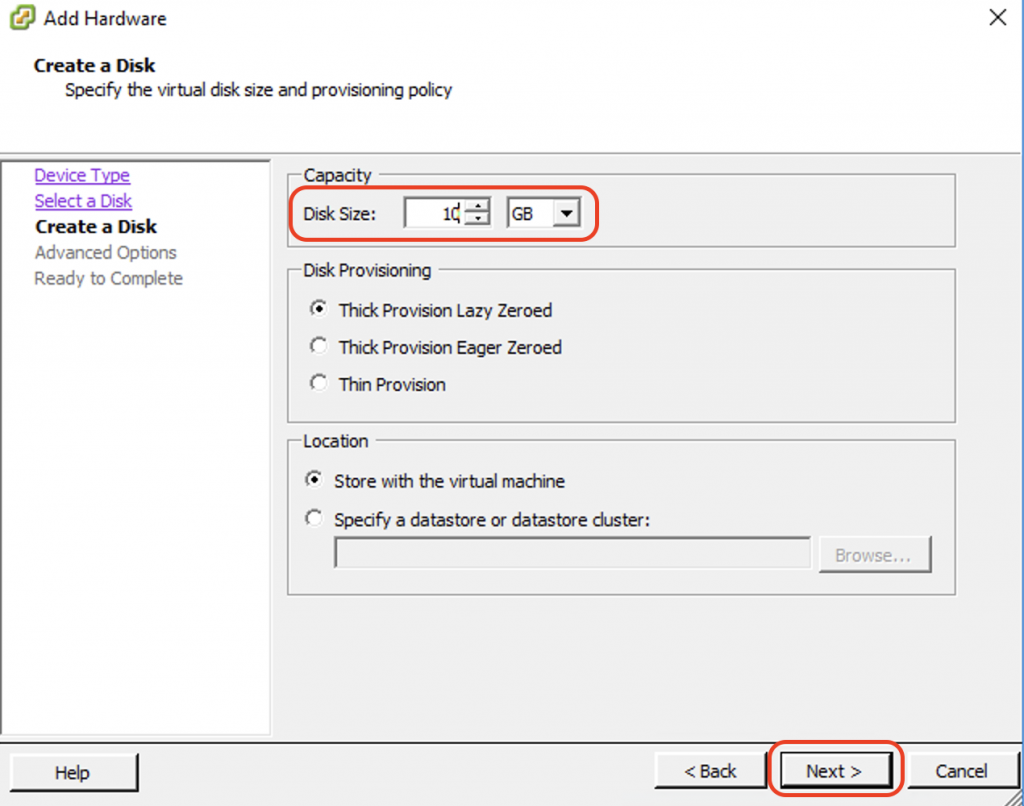
- Device Node ve Mode seçeneklerimizi belirliyoruz.
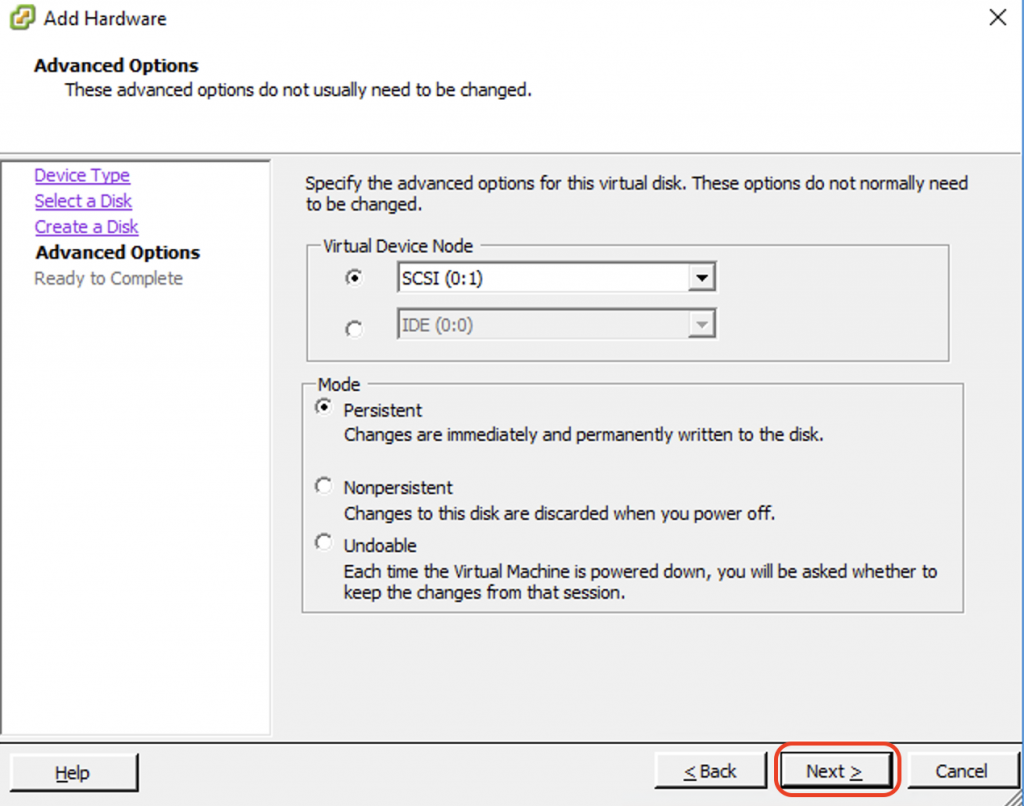
- Seçeneklerimizi gözden geçiriyoruz ve tamamlıyoruz.
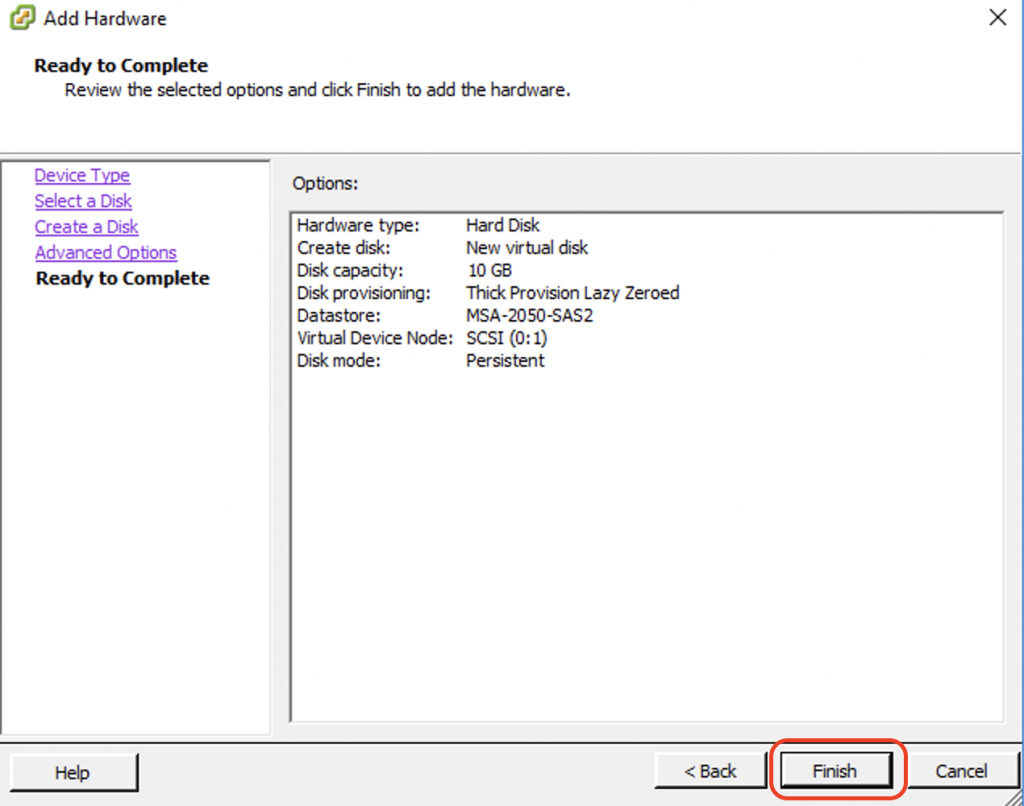
- Sanal makinemizi tekrar ayağa kaldırıyoruz. Artık Ubuntu’da diskimizi gösterip genişletme işlemine geçebiliriz.
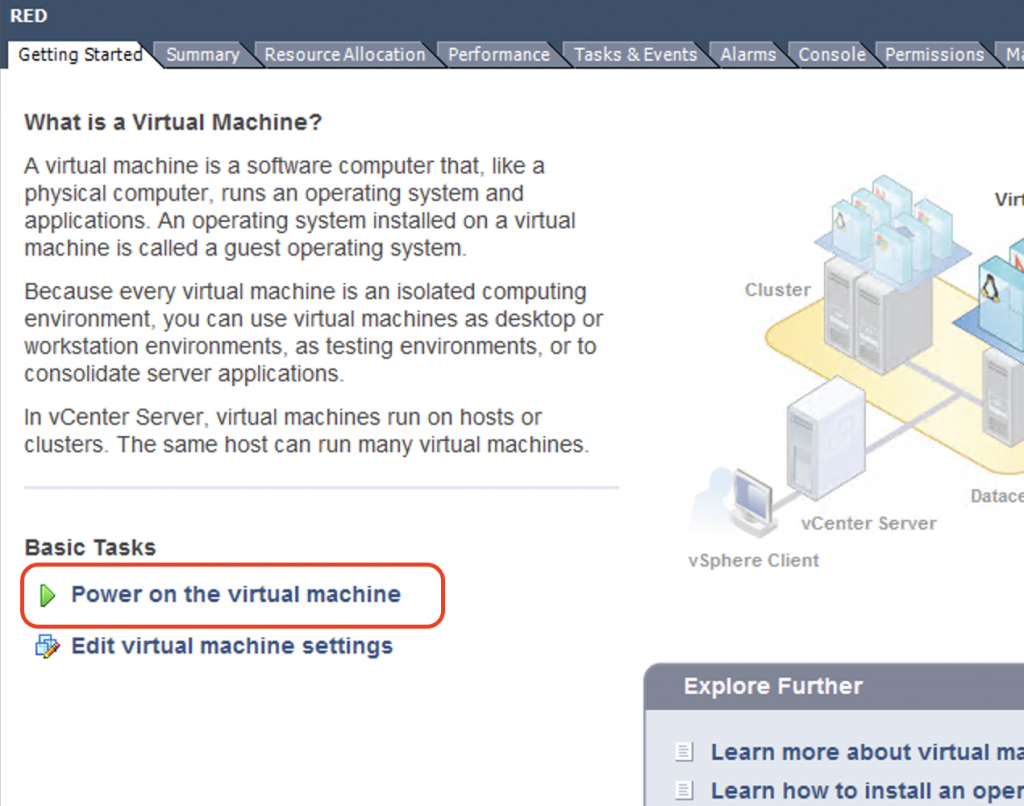
Ubuntu Disk Genişletme
Disk üzerinde kontrol yapalım.
lsblk | grep sdaEklediğimiz diskin burada gözükmesi gerekiyor.
partedAçılışta bir hata verip düzeltme yapayım mı diye sorar ise yap diyelim, demez ise Ctrl + C ile veya q ile çıkış yapalım.
vgsile kontrol edelim ve soprun yoksa devam edelim.
fdisk -l /dev/sdaEn son kaldığımız sda’nın bir sonraki rakamı olarak devam ederek genişleteceğiz.
cfdisk /dev/sda Komutu ile diskimizi eklemeye başlıyoruz. Aşağıdaki ekran açılacaktır;
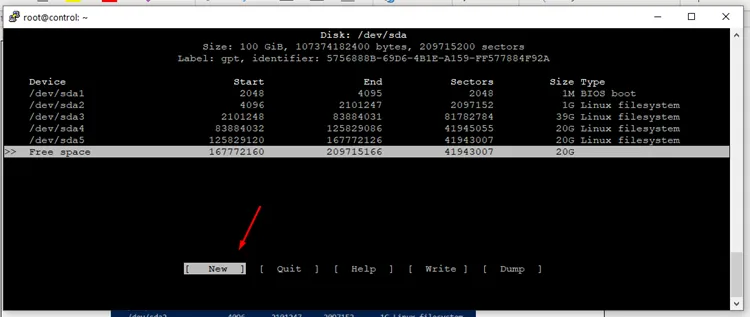
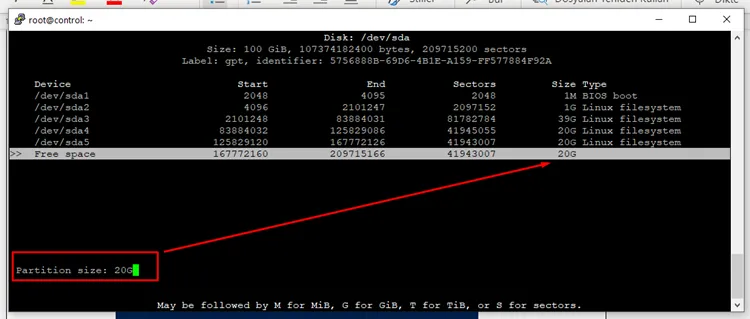
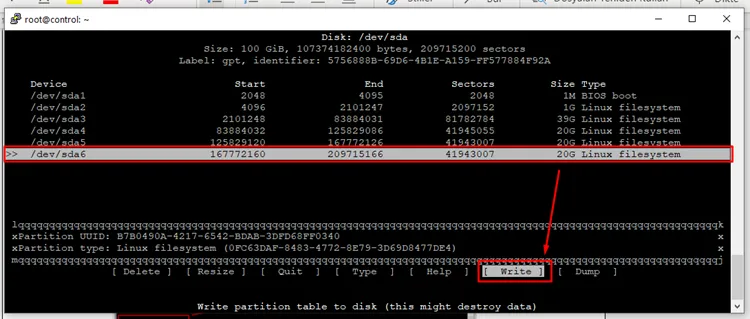
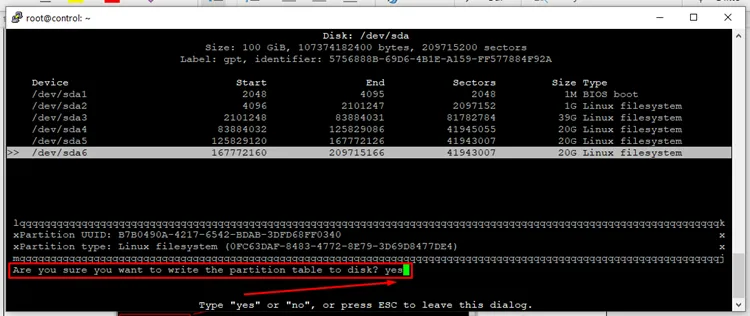
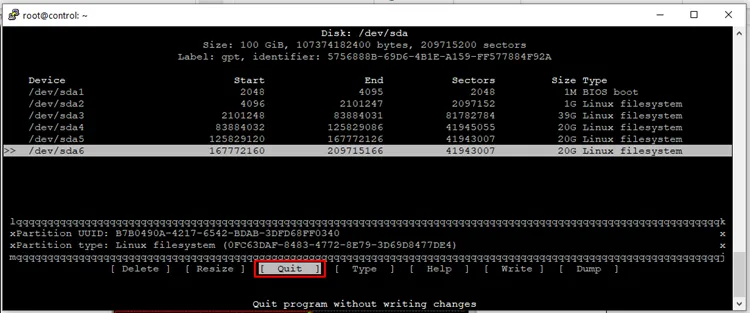
vgextend ubuntu-vg /dev/sda6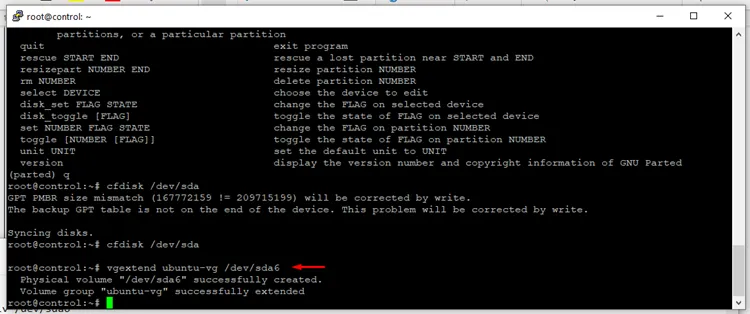
lvextend /dev/ubuntu-vg/ubuntu-lv /dev/sda6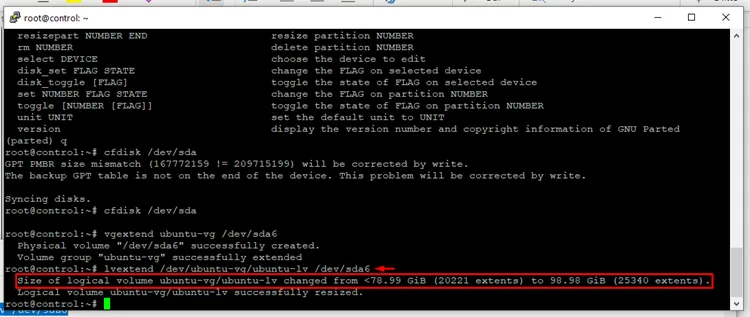
resize2fs /dev/mapper/ubuntu--vg-ubuntu--lv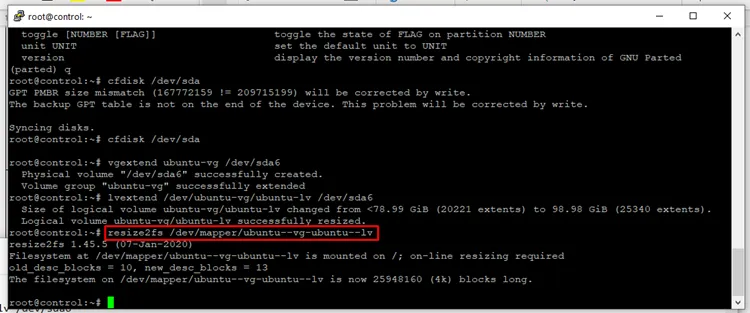
pvdisplay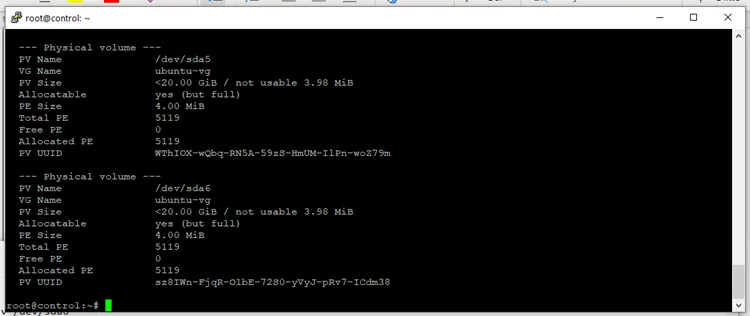
vgdisplay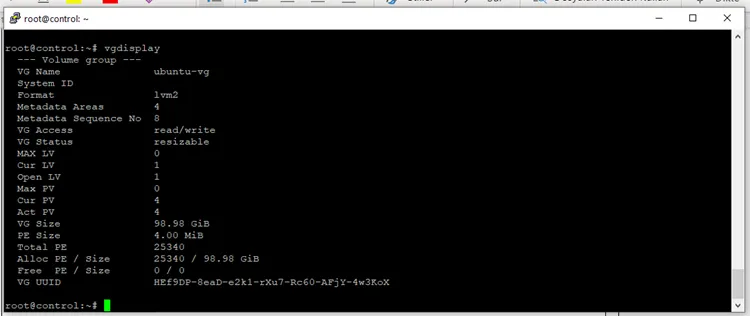
vgs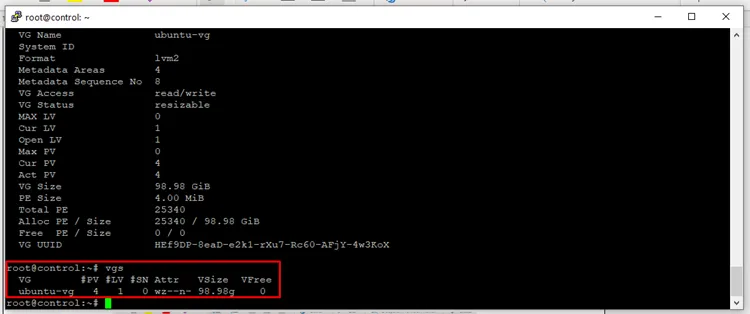
Diskimizi artık kontrol edebiliriz.
df -h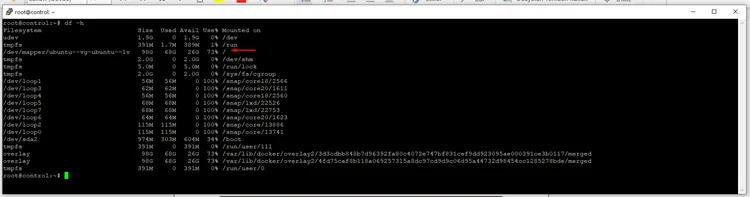
VMware ile Ubuntu disk genişletme işlemimiz tamamlanmıştır.